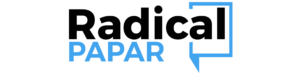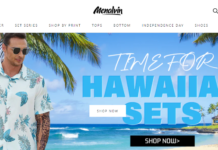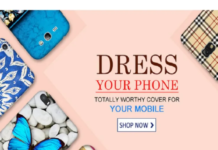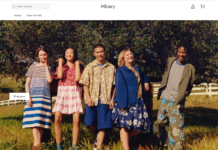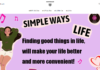Apple was once focused on holding clients back from customizing their home screen. The organization, then again, is at present significantly more adaptable. You may totally change the plan of your iPhone’s landing page by supplanting the application symbols with customized ones and embedding gadgets. Assuming that you are as yet sorting out some way to make it happen, you are on the right page to get data about How To Customize The iPhone Home Screen.
We should envision you’re preparing for a vacation, like Christmas, Halloween, or some other extraordinary event, and you maintain that your iPhone should be all desolate and bubbly. Did you had any idea that you will accomplish other things than adjust your experience to some stylish look on your home screen? You might in fact put a video scrap of anything on your lock screen. If you have any desire to take the plunge, It’s not difficult to make a redid iPhone home screen.
Assuming you are interested to know how to begin, we should stroll down through my article and realize every one of the simple techniques that will give a totally new focus on your iPhone. Continue to peruse to know more.
In This Article
Instructions to Customize The iPhone Home Screen | 4 Best Methods
Step by step instructions to Customize The iPhone Home Screen | 4 Best Methods
A redid iPhone home screen makes an appealing look on your iPhone. Building a one of a kind home screen for your iPhone needs methodologies that I will examine in the subheadings beneath. In the event that you are interested to understand what they are, how about we get everything rolling on the best way to alter the iPhone home screen.
1. Lessen the Number of Apps You Use
Step by step instructions to Customize The iPhone Home Screen | 4 Best Methods
To tweak the iPhone home screen, lessen the quantity of applications on your home screen before you start. At the point when there are an excessive number of applications introduced, the screen can appear to be packed. Besides, in the event that you have a couple applications on your home screen, changing the symbol for every one will take less time.
To erase an application from your home screen, press and hold it, then, at that point, pick “eliminate from the home screen” and affirm. You won’t dispose of it. You might track down it in the App Library by swiping right on your home screen or looking for it by sliding down on the home screen.
Additionally, read 2022’s Best Wallpaper Apps for iPhone/iPad to Glamorize Your iOS Devices!!
2. Make Beautiful App symbols
Instructions to Customize The iPhone Home Screen | 4 Best Methods
Whenever you’ve added a few applications to your landing page, search on the web or in your camera assortment to get some photographs to use as application symbols. You can get an astounding themed symbol from Iconfinder, IconArchive, Flaticons, Iconmonstr, and some more. These themed symbols are allowed to utilize and simple to download. This is one of the astonishing strategies to tweak the iPhone home screen.
Additionally, read How To Unlock Your iPhone With The Face Mask | Here Is How To Do It
3. Make App Shortcuts
Instructions to Customize The iPhone Home Screen | 4 Best Methods
Open the Shortcuts application on Apple’s App Store. In any case, you don’t have to download it since it comes pre-introduced. Alternate routes will be utilized to change the symbols and photos on all of the application symbols on your landing page. All you need to do presently is make an application alternate way and put it on your landing page. It has the title and symbol that you gave it.
Adhere to these directions in the Shortcuts application to alter the iPhone home screen-
Press the + choice on the corner side.
Click Add Action in the new alternate route segment.
Pick “Open application” from the spring up menu.
Pick the application you wish to access from the new alternate route segment by clicking Choose.
To see the subtleties segment, click any application in the corner.
Click Add to Home Screen in the subtleties window.
Click the alternate route name in the see window
Eliminate “new easy route” and give the application another name.
Close to the alternate way symbol, click the symbol (under Home Screen Name and Icon).
Pick a photograph from the alter button menu that shows up.
Your photograph collection will show up. Pick a photograph that you might want to use as a symbol.
Click Add in the see window.
To see the outcome, leave Shortcuts and go to your home screen.
You can see the application easy route with a custom image and name that you made.
Eradicate the first application from your beginning screen so that both applications aren’t shown.
Likewise, read 6 Best Widgets For iPhone That You Should Add On Home Screen
3. Make Custom Widgets
Step by step instructions to Customize The iPhone Home Screen | 4 Best Methods
To tweak the iPhone home screen, you can make wonderful modified gadgets for your iPhone home screen. For this, follow the means underneath
Go to the Widgets section in Color Widgets.
Pick the “Make your photograph gadget” choice from the Photos column.
Select a photograph from the photograph display that shows up and check the harvest.
In the event that you like, you can change the foundation variety on the customized screen.
After you’ve gotten done with tweaking, click Set Widget.
You might be expected to either supplant or foster a gadget.
Handicap Color Widgets and press and clutch a space on the landing page.
In the corner, press the + symbol.
View as the “Variety Widgets” gadget via looking for it.
When it opens, select Add Widget and afterward the size gadget you wish to add.
From that point forward, it will show up on your landing page. You might need to change your gadget to see as the legitimate one.
Tap and hold and snap Edit Widget to alter the gadget.
Pick the Widget you need to put on your home screen.
Likewise, read How To Recover Deleted Photos From iPhone? 4 Best Ways
4. Make Beautiful Video Wallpapers
Instructions to Customize The iPhone Home Screen | 4 Best Methods
If you have any desire to tweak the iPhone home screen, you can make a tasteful look on your iPhone. To give some imagination a shot your iPhone screen, you can make a wonderful video backdrop on your iPhone screen.
To accomplish the stylish change, you ought to adjust your iPhone’s home screen too. Don’t have the foggiest idea where to begin? Extra data is available on Apple’s help page, however you can likewise do it physically with the accompanying strides On your iPhone, go to Settings> Wallpaper> to Choose New Wallpaper.
If you have any desire to utilize something more imaginative, put a video backdrop or “Live Photo”. These backdrops seem to be GIFs and move when you hold them down on the screen. Isn’t it cool?
Likewise, read How To Uninstall An Update On iPhone? How To Uninstall iOS 14 Beta?
Wrapping Up
So this was about how to redo the iPhone home screen. You can make a delightful home screen. You will get a kick out of the chance to open your iPhone over and over. Go ahead and share your considerations in the remark segment. Remain tuned for every one of the intriguing updates.