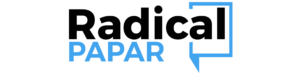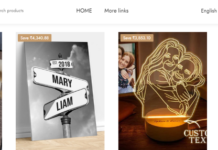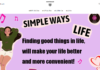Consistently, we get a large number of notices on our cellphones, and when something truly significant comes up, we inadvertently eliminate it from the notices bar. On the other hand, we may sporadically ignore significant notices. Different contraptions don’t have the element of seeing the old warnings. Nonetheless, the iPhone truly does that. Assuming you are a current client of the iPhone and need to know how to see old notices on iPhone, you will get total direction for that while you look at the article completely.
With your iPhone, there are various choices for survey all notices. The easiest technique is to get to the Notification Center by swiping down from the highest point of the presentation. At the point when you have a few cautions, swipe left and right to peruse across them. Besides, you will get total help to view and access old notices on your iPhones, and I guarantee you that you won’t need specialized abilities by any means.
Remembering the guidelines, you should go through the article completely to get every one of your choices to know how to see old notices on iPhone.
In This Article
How to See Old Notifications on iPhone?
To the extent that how to see old warnings on iPhone is concerned, notices that showed up on your cell phone’s home screen beforehand should keep on being shown for a surprisingly long time. Be that as it may, they may eventually evaporate or be subbed by additional cutting edge adaptations. Whenever you get an opportunity to skirt any warnings, you may rapidly recover everything.
Likewise, read How to Add AppleCare to iPhone | Secure the Gadget after Purchase
Attempting to see prior notices on the home screen, whether notices are empowered to show on a locked cell phone, follow similar advances.
1. At the point when your iPhone’s presentation is off, switch it on by contacting it or raising a ruckus around town or Home button, in light of which cell phone you have.
Step by step instructions to See Old Notifications on iPhone
2. To get a rundown of warnings, swipe them down on your iPhone’s home screen. At the point when there are no past notices to show, None Earlier Notifications will show on the other hand.
Instructions to See Old Notifications on iPhone
3. One could see the most exceptional cautions, or they could be assembled into classifications in light of the application they came through and the number of you have.
Step by step instructions to See Old Notifications on iPhone
4. To raise the Open button, click on a Notification, like a SMS.
Instructions to See Old Notifications on iPhone
5. To get to the related application, hit Open. To continue, you’ll need to open the iPhone utilizing Face ID, TouchID, or your secret word assuming it’s obstructed.
Step by step instructions to See Old Notifications on iPhone
6. To get to the Settings and Clear/Clear All symbols, swipe left on notice (or assortment of notices).
Step by step instructions to See Old Notifications on iPhone
7. Click Settings to raise a little box where you might change the warnings for the application that sent the notice. You might use the choices to quiet or turn off notices for the application totally when required.
Step by step instructions to See Old Notifications on iPhone
8. To eradicate cautions from a coordinated gathering, click Clear or Clear All (in view of whether there are one or various warnings in a single classification). Current notices will be taken out from your home screen till current models show up, however nothing inside the application will be impacted. Warning banners that show on the application’s logo will likewise be unaffected.
9. Click X (close to Notification Area) and Clear All Notifications to all the while eliminate your current warnings as a whole. Current cautions will be eliminated from your iPhone’s home screen, very much like Clear All did.
10. Look down from the upper passed anxious of the screen to see warnings while your gadget isn’t locked. This will show the home screen on the iPhone (however it won’t lock the gadget).
11. Any open warnings will be shown on the (opened) home screen, sorted by the application.
12. The presentation will show No Older Notifications when there are no warnings to peruse.
13. You might draw in with any pertinent warnings in the very way that you did with the past ones.
Additionally, read How to Fix It When Your iPhone Screen Turns Black and White | Diagnose the Reasons
What Is the Best Way to View Deleted Notifications?
Regarding the how to see old notices on iPhone, lamentably, when you’ve eradicated alarms, there’s no choice to see warnings once more. At the point when you erase, eradicate, or view one, it won’t appear on your cell phone’s home screen once more, and it’s basically impossible to recuperate.
Except if, then again, the alarms aren’t eliminated and are not apparent when you first switch on your iPhone’s showcase, you should empower to see warnings by rehashing the techniques beforehand.
How to Change Group Notification Settings?
The most effective method to See Old Notifications on iPhone
1. Click on Settings and select Notifications starting from the drop menu.
2. Hit Notification Grouping subsequent to choosing an application.
3. Pick one of the accompanying other options:
Programmed: The application’s warnings are characterized per the telephone’s authoritative rules, similar to subject or strings.
By App: Many of the application’s warnings are assembled all in all.
Off: Disable gathering.
Additionally, read How to Fix iPhone Vibration Not Working | 6 Best Methods to Try
How to Change Notifications Styles?
To the extent that how to see old warnings on iPhone and changing their style is concerned, kindly follow the means underneath:
1. Click Notifications in the Settings menu.
2. Underneath Notification Style, pick an application.
3. Select the warning style you want under Notifications. In the event that you empower Allow Notifications, you can choose whether to move warnings immediately or later in the arranged notice outline.
4. You might involve Urgent Notifications in Apple 15 and iPadOS 15 to get warnings, despite the fact that if your cell phone is quieted or you have a Focus laid out.
How to Schedule a Notification Summary?
The most effective method to See Old Notifications on iPhone
While discussing how to see old notices on iPhone and booking the notice rundown, you might design spans to get an outline of cautions consistently with Macintosh 15 and iPadOS 15 or higher, so you can close the hole at whatever point suitable. The outline is customized to you and coordinated by significance relying on how you utilize the applications, with additional basic notices at the front.
To organize a warning rundown, follow these means:
1. Switch on Scheduled Summary in Settings > Notifications > Scheduled Summary.
2. Pick the applications you wish to remember for your warning rundown underneath Applications in Overview.
3. To add another arrangement, hit the Add button, and to erase a timetable, contact the Remove symbol. Presently, for each arranged synopsis you’ve made, change the time.
4. Get back to Settings > Notifications > Scheduled Summary and pick the applications underneath Applications in Summary, to add new applications to the rundown. Each application has a number close to it that actions most of cautions you get consistently from that application.
Likewise, read How to See Wifi Password on iPhone | It is Easy to Transmit a Password
How to old Notifications that have been Deleted?
Wrapping Up
Since the iPhone frenzy is expanding step by step among all individuals, it is crucial for know every one of the capabilities and elements of the telephone moreover. Albeit the norm of the iPhone is high contrasted with different contraptions, it is no less convoluted with regards to utilizing. Ideally, clients of the article have looked at every one of the choices to know how to see old warnings on iPhone.
Assuming that there are some other inquiries with respect to how to see old notices on iPhone, kindly compose back to us in the remarks box.
Every now and again Asked Questions
How might I switch off warnings on an iPhone?
Select Settings on your iPhone and hit Notifications to turn off warnings. Switch off Allow Notifications for each application that might want to deactivate warnings. Set your cell phone in DND status to quiet cautions immediately.
For what reason am I not getting instant messages on my iPhone?
Check your notice settings in the event that you’re not getting SMS warnings on your apple gadget. Click Notifications in Preferences, then, at that point, read down and select Messages. Ensure Allow Notifications is turned on (green).
With my iPhone, how might I empower Instagram warnings?
Instagram cautions are empowered through the Settings menu. Select Open the settings menu, select Notifications, and afterward Instagram. Permit Notifications is flipped on.